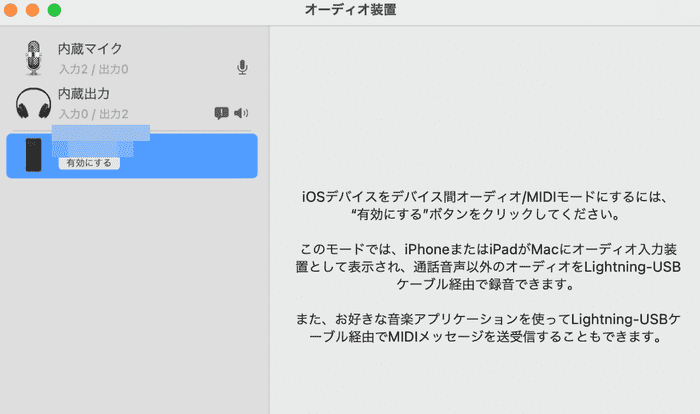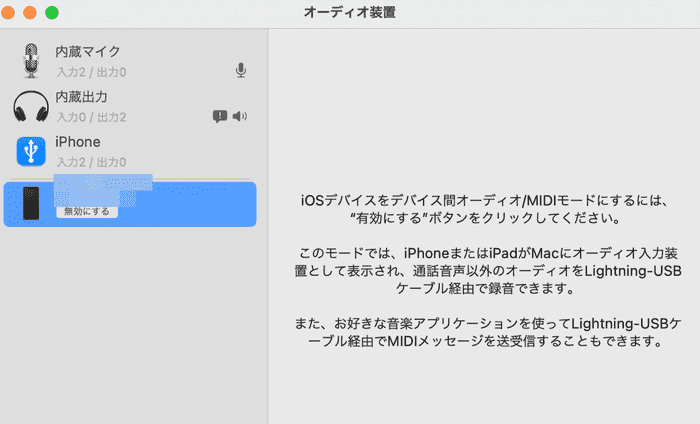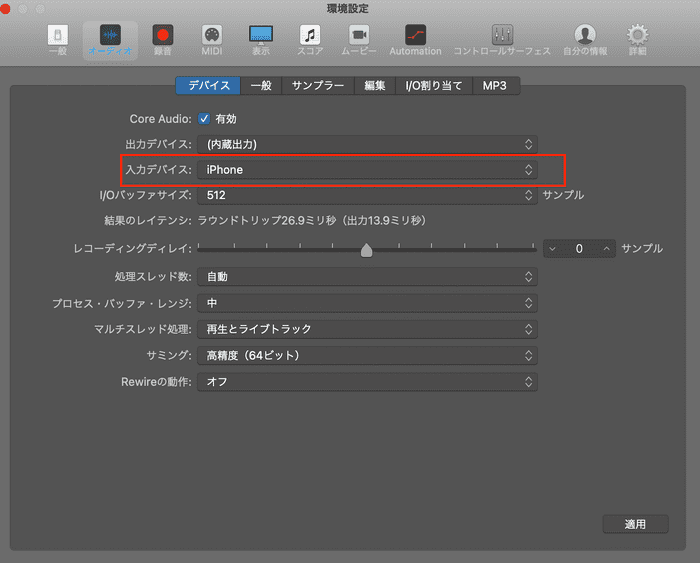iPhone から鳴らした音を Logic Pro で録音する方法
音楽制作を行っていて、iPhone で出した音を Logic Pro で録音したくなるシーンは割とあると思います。
iPhone で予め収録していたボイスメモや動画の音を Logic Pro で録音したいケース(※)、iPhone のアプリ上で鳴らした音を録音したいケース、などなど。
(※ちなみにボイスメモであれば、 AirDrop を使ってボイスメモのファイル自体を PC に簡単に転送することもできます)
ここでは iPhone や iPad の音を Mac 上の Logic Pro で収録するための方法を書いていきます。
iPhone から鳴らした音を Logic Pro で録音するための具体的な手順
具体的な手順については下記のとおりです。
- Lightning ケーブルで iPhone や iPad と mac を接続する
- iPhone と mac を接続させたときに、
このmacは信頼できますか?という内容のアラートが iPhone 側に出てくると思うので、信頼できると選択しておくこと。これを選択しないと、このあと起動するAudio MIDI設定内で接続した iPhone や iPad を有効にできない - また、iPhone と mac は iTunes などで同期させる必要はないので、もし iPhone などを接続した際に itunes が立ち上がって iphone と同期させようとしてもそこはキャンセルなどを押しておく
(ちなみにこのように手持ちの Mac と同期させる必要はないので他人の iPhone などでもこの手法は可能かと思います)
- iPhone と mac を接続させたときに、
- Mac でアプリケーションのユーティリティ内にある
Audio MIDI設定を起動する(下に画像を載せているので、そちらも参照ください) Audio MIDI設定内で接続した iPhone や iPad を有効にする- Logic Pro を起動させて、
環境設定->オーディオを開き、入力デバイスから接続済みの iPhone や iPad が選択できるようになっているので、それを選択することで接続した iPhone や iPad の音を Logic Pro 側で認識できるようになる(下に画像を載せているので、そちらも参照ください)
以上の手順を踏むことで Logic Pro で iPhone の音をレコーディングできるようになります。
手順を行う際の画像キャプチャ
上に書いた手順内の画像キャプチャをいくつか載せます。
Audio MIDI 設定で iPhone を有効にする
iPhone を接続すると Audio MIDI設定 に iPhone が出てくると思うので、ここで 有効にする を選択してください。
Audio MIDI 設定で iPhone を有効にしたあとのキャプチャ
下記のようになっていれば接続は完了です。
作業を終えて、iPhone を取り外す際は、無効にする を押してから取り外しを行ってください。
Logic Pro のオーディオ設定から接続した iPhone を設定する
iPhone が正常に接続できていれば、Logic Pro の環境設定 -> オーディオ から iPhone を選択できます。
画像のように設定を変更すれば、iPhone 内の音が Logic Pro に取り込まれるようになります。
最後に
iPhone から鳴らした音を Logic Pro で録音する方法については以上となります。
音楽制作を行っていて、ふとした時に iPhone や iPad の音を再生してレコーディングしたくなるケースというのは、意外とあるので、レコーディングの際には手元に Lightning ケーブルを用意しておくと便利かもしれません。
(ちなみに iPad Pro などで利用されている USB-C でも同じようにできるかは検証していません。今度機会を見つけて検証してみようと思います)