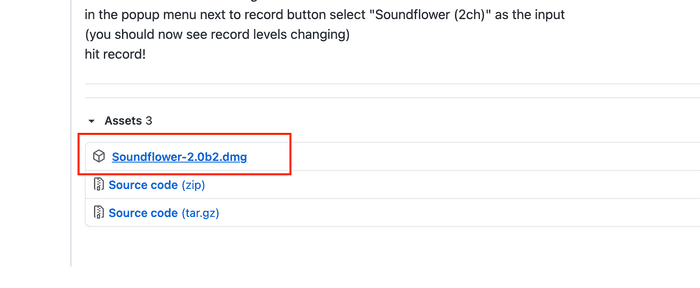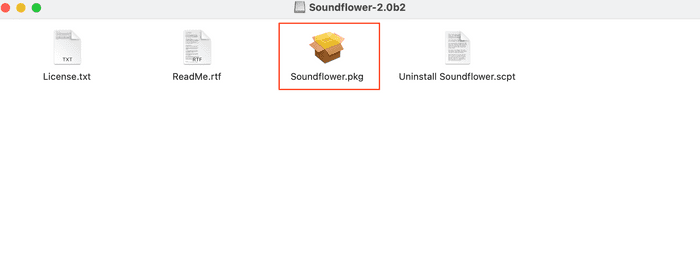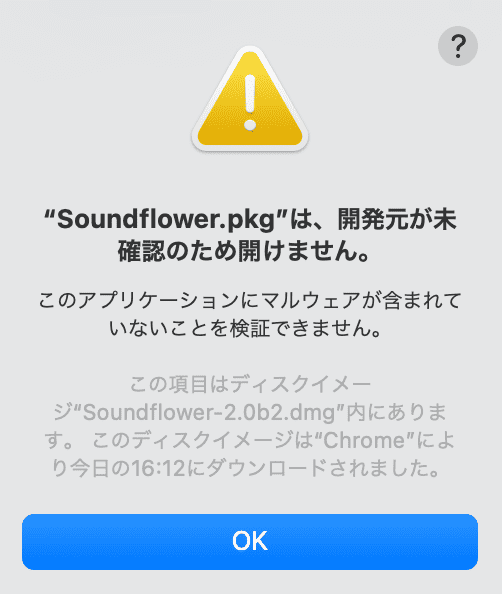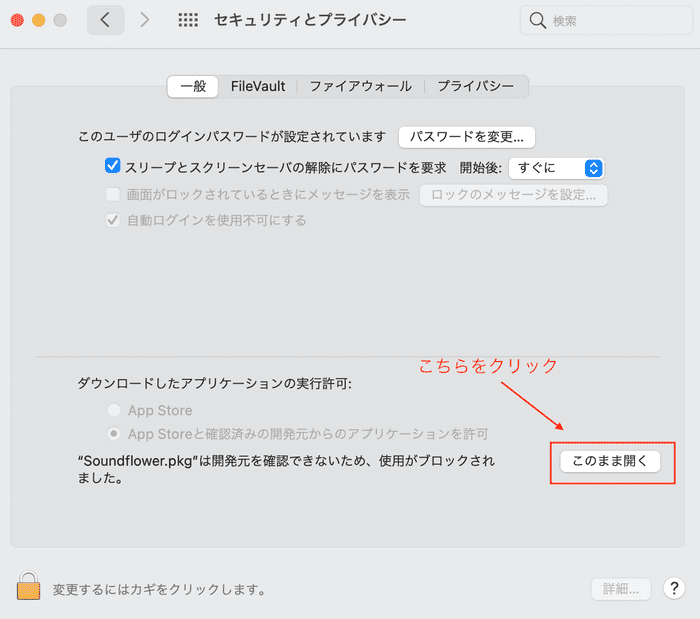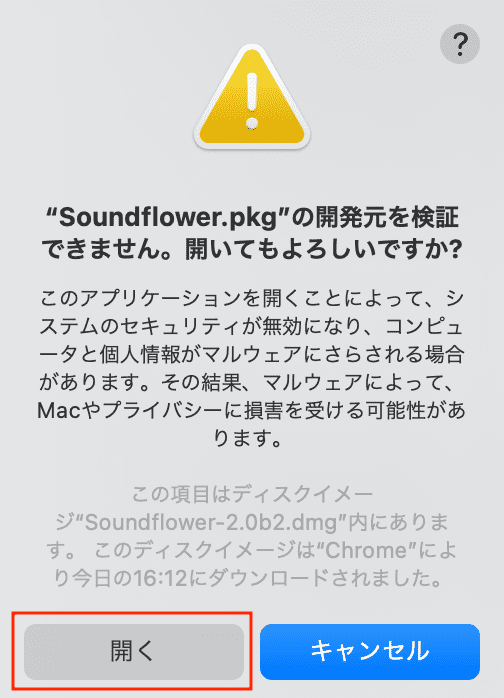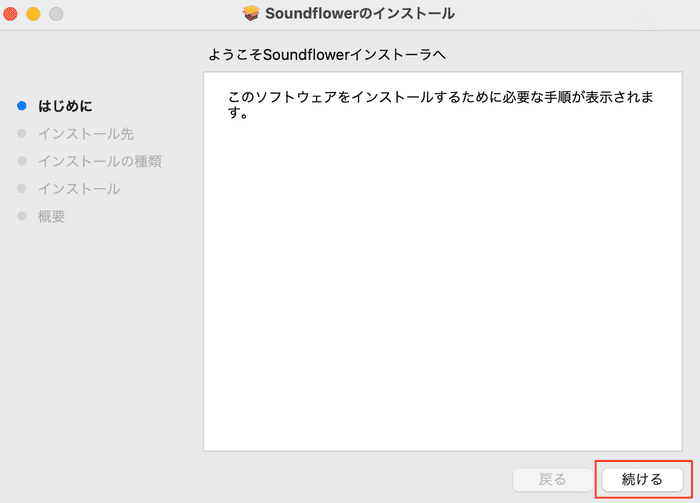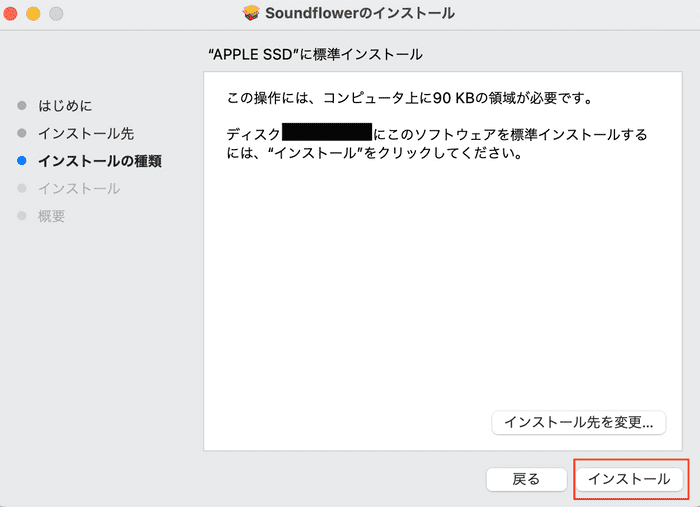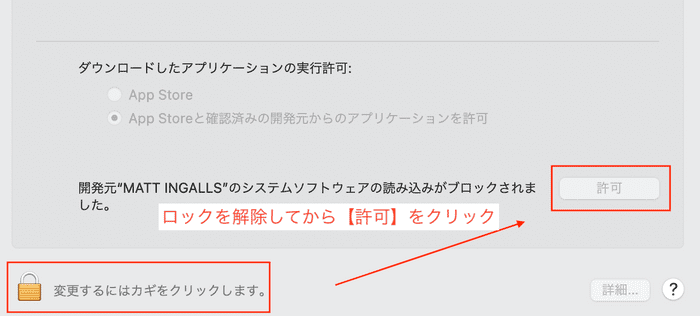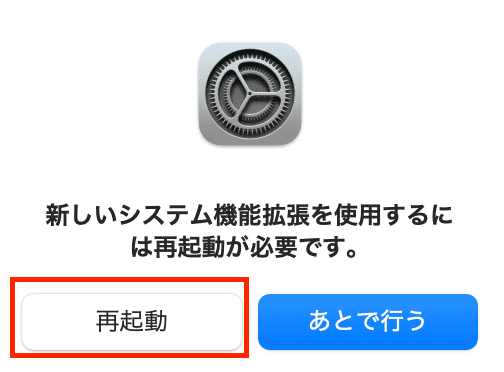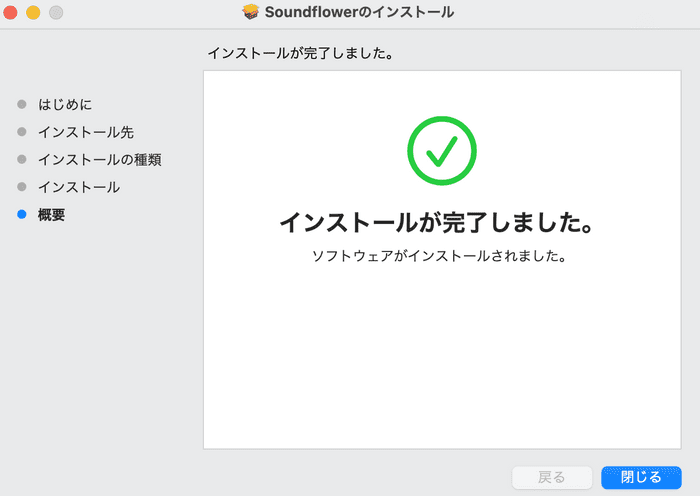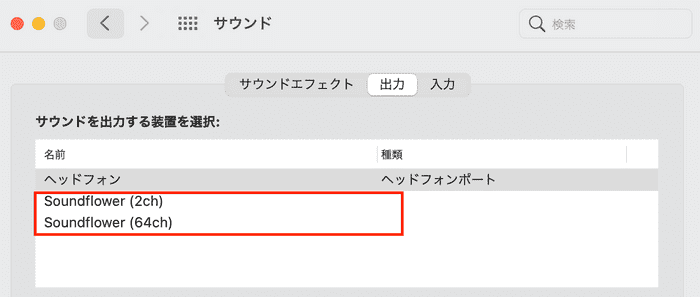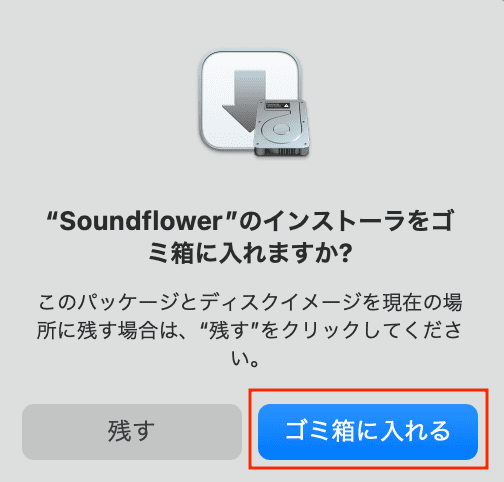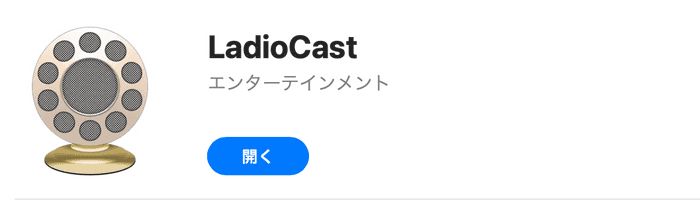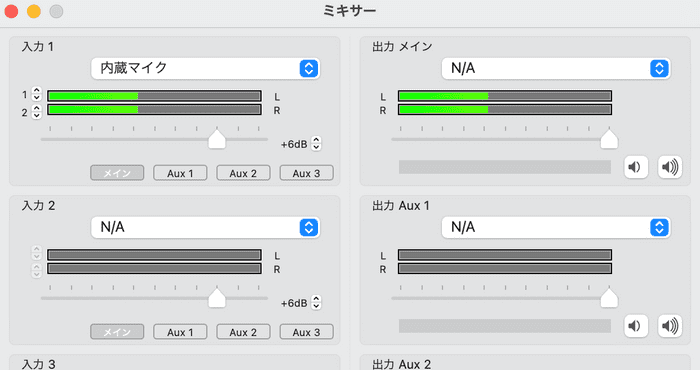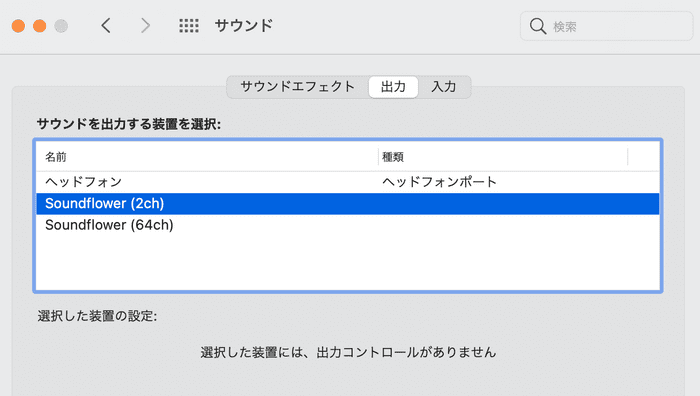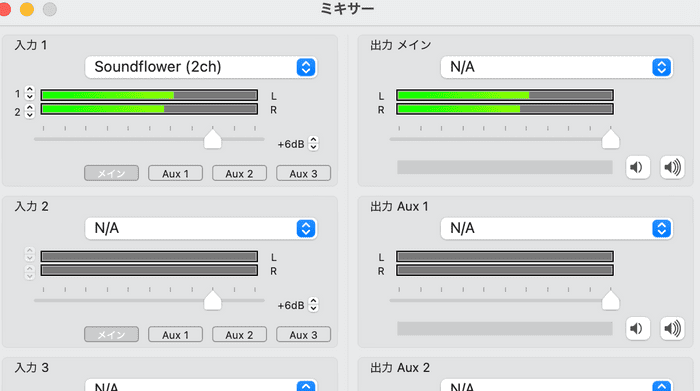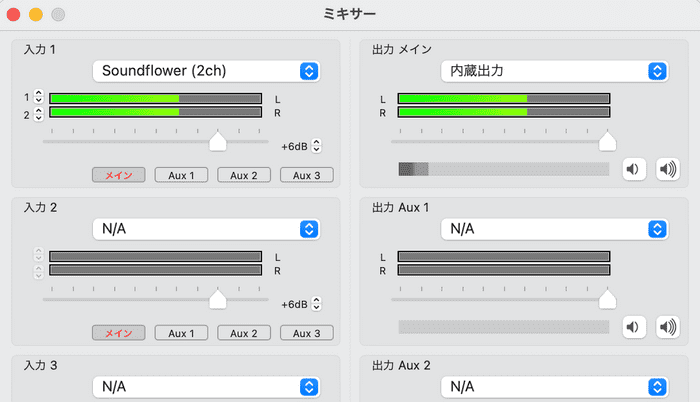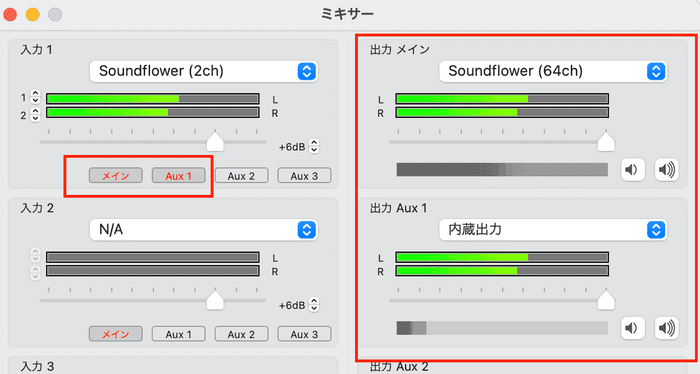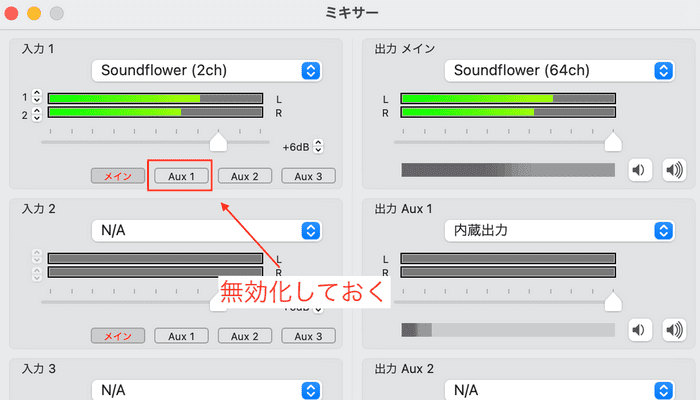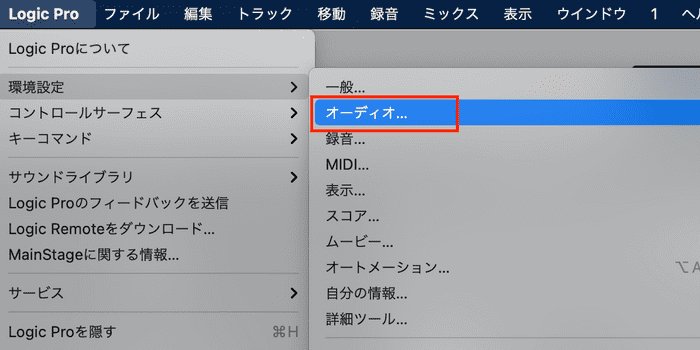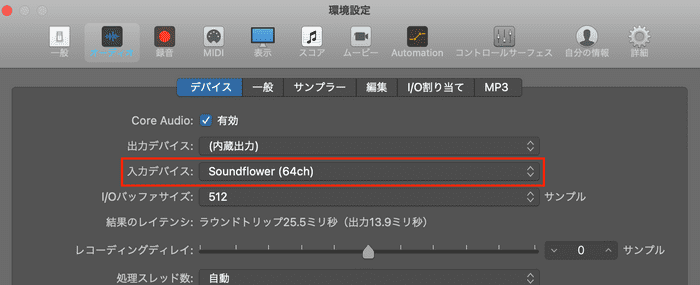PC やブラウザで鳴らした音を Logic Pro X で録音する方法
今回は PC やブラウザで鳴らした音を Logic Pro X で録音する方法について書いていきます。
PC やブラウザで再生している音を Logic Pro で収録したいというケースは実際の音楽制作を行っていると結構出てくるものです。
ここに書いた手法を用いれば、PC 上で鳴らせる音であればすべて Logic Pro に取り込むことが可能となるので是非チェックしてみてください。
なお今回紹介するやり方は現状 M1 Mac では利用できません。
これは利用するソフトウェアである Soundflower が M1 Mac には対応していないためです。
今回のセットアップでインストールするソフトウェアは下記の2種類です。
PC の画面をキャプチャして動画配信や画面収録を行う際にも有効
なお、ここに書く内容は音楽制作に限らず、PC の画面をキャプチャしながらの動画配信や画面収録を行いたい場合にも有効な方法です。
例えば Mac を用いて画面収録を行う場合、通常の設定だと PC 内部の音は収録できません。
ですが、こちらの設定を用いることで PC 内部の音も併せて収録できるようになります。
動画配信や画面収録を音ありで行うことを検討している方、Mac を用いてゲーム配信を行いたい方は参考にしてみてください。
SoundFlower をインストールする
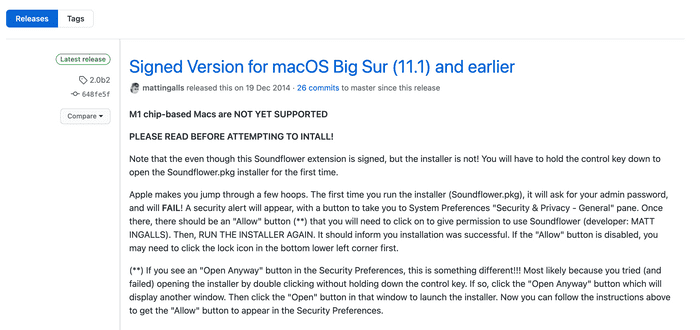 PC 内で鳴らした音を Logic Pro に取り込むためには SoundFlower というソフトウェアをインストールする必要があります。
PC 内で鳴らした音を Logic Pro に取り込むためには SoundFlower というソフトウェアをインストールする必要があります。
なお、こちらのツールですが、現状はまだ、M1(Apple Silicon)の Mac には対応していないことに注意してください。
現在は intel mac のみの対応となっています。
まずはSoundFlower の最新 version(執筆時点では 2.0b2)をこちらからダウンロードします。
下記の赤枠の箇所をクリックするとインストーラーのダウンロードが可能です。
インストーラーをダウンロードしたら起動させます。下記のような画面が表示されますので、soundflower.pkg をクリックしてインストーラーを起動させます。
インストーラーを起動させると、下記のようなダイアログが表示されるので、OK を選択します。
Mac の設定内の セキュリティーとプライバシー を開くと、Soundflower に関する記述が表示されていると思うので、このまま開くを選択してください。
すると、下記のようなダイアログが表示されるので、開くを選択。
すると、SoundFlower のインストーラーが起動するので、続けるを選択して、インストールを進めます。
インストールをクリック。
今度は下記のようなダイアログが表示され、インストールに失敗します。
失敗したインストーラーは一旦閉じてしまって問題ありません。
インストーラーをゴミ箱に捨てるかと聞かれるので、残す を選択してください。
インストーラーは再び起動する必要があるので、捨てないようにしましょう。
下記の赤枠にある "セキュリティ"環境設定を開く をクリックしてください。
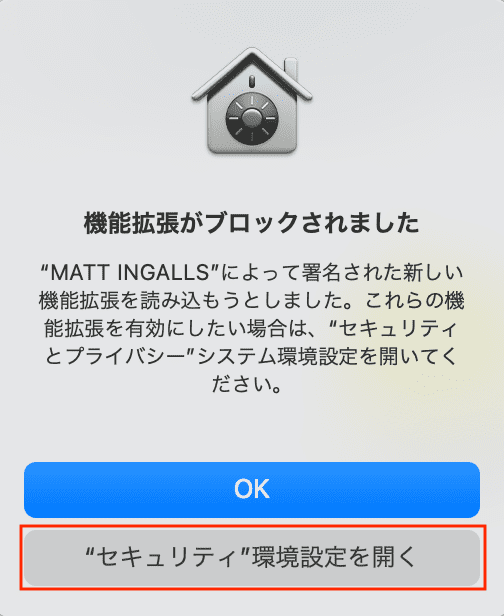
一旦鍵アイコンをクリックしてロックを解除した後、許可を選択
再起動を求められるので、PC の再起動を行います。
再起動後、再び SoundFlower のインストーラーを起動させ、再度インストールを行います。
今度はインストールが最後まで完了するのが確認できます。
設定から サウンド を開くと、Soundflower が選択可能になっていることが確認できます。
これで SoundFlower の Mac へのインストールは完了です。
SoundFlower のインストーラーはゴミ箱に捨ててしまって問題ありません。
LadioCast のインストール
次に LadioCast というソフトウェアをインストールします。
この LadioCast はいわゆるミキサーの役割を Mac 上で果たします。
SoundFlower 自体には UI は存在しておらず、SoundFlower をインストールすることで追加された音声チャンネルを LadioCast を利用して制御するという流れとなります。
LadioCast のインストールは SoundFlower とは違ってとても簡単です。
LadioCast は App Store 上からダウンロードできるので、下記のリンクをクリックしてアプリをダウンロードしてください。
LadioCast を最初に起動した際にマイクの許可を求められるので、許可をしてください。
起動するとこのような画面が開きます。
LadioCast を起動したら、いよいよ PC 内部の音を取り込む設定を行っていきます。
Soundflower と LadioCast を設定して PC 内部の音を取り込む
まずは下記のように、サウンドの設定で出力を Soundflower(2ch)に切り替えます。
この時点で Mac から音が出なくなると思います。
PC の出力はすべて Soundflower 側に出力されているためです。
次に LadioCast 側で 入力1に Soundflower(2ch) を指定します。
この段階で PC 内部で音を鳴らすと(音楽をかけたりするなどして)、入力 1 に音が入ってきているのが確認できます。
次に出力メインを 内蔵出力 に変更すると、PC 内部の音が再び PC から出力されるのが確認できると思います。
次は、出力メインを Soundflower(64ch)に設定し、出力 AUX1 に内蔵出力を選択します。
また入力 1 下部にある、Aux1のボタンも押して有効にします。
(下記の画面を参照してください)
すると、PC でなっている音が再び聞こえると思います。
このとき、音のモニターを行いながらも、さらにSoundflower(64ch)側からも音が出ている状態となっています。
Logic Pro X に PC 内部の音を取り込む
では、内部の音を Logic Pro X に取り込みます。
そのまえに LadioCast の設定を下記のように変更し、内部出力の内部出力の音声を切っておきます。
これは Logic Pro 側の設定で音の出力を内蔵出力にさせることができるため、LadioCast の方でも内蔵出力を行うと、モニターする音が2つ重なってしまうためです。微妙に重なりきれていない音になるので、LadioCast のほうの出力は切っています。
Logic Pro でSoundflower(64ch)の音を入力させる方法はとても簡単です。
下記のようにオーディオ設定を開き、
Soundflower(64ch)を選択します。
この状態でオーディオトラックを Logic Pro 上で立ち上げ、入力をオンにすると、PC 内部の音が Logic 上に入力されているのが分かると思います。
あとは自身の使いたい音を Logic Pro 上で録音して音を作るだけです。
画面収録や動画配信を行う場合には
画面収録や動画配信を行う際には LadioCast の 入力1 の AUX1 も有効にしておきます。
この AUX1を有効にすることで、上の写真の設定だと 出力 AUX1 が 内蔵出力 になっているので、PC 内部で鳴っている音をモニターすることが可能となります。
(AUX1 を有効にしないままだと、PC 内部の音が聞こえない状態になっているかと思います。)
ブラウザ上で扱えるピアノやソフトシンセなどを録音するのにもオススメ
最近はブラウザ上で鳴らせるピアノやソフトシンセ、ドラムマシンなども出てきています。
そのようなツールを実際の音楽作成の中で利用とするとなると、このような方法で録音することも必要になってくるかと思います。
もちろんネット上にあるそのような音源はツールによっては商用利用などが許可されていないものもあるかもしれないため、利用の前にはライセンス周りをチェックしてから利用するようにしましょう。
商用利用可能な音楽でサンプリングミュージックも作れます。
当サイトでは商用利用可能な音楽を配布しています。
これらの音楽はすべて無料、かつ商用利用可能となっており、音楽作成時にサンプリングして利用することも可能です。
様々なタイプの音楽を配布しているので、音楽作成時にもぜひご活用ください。